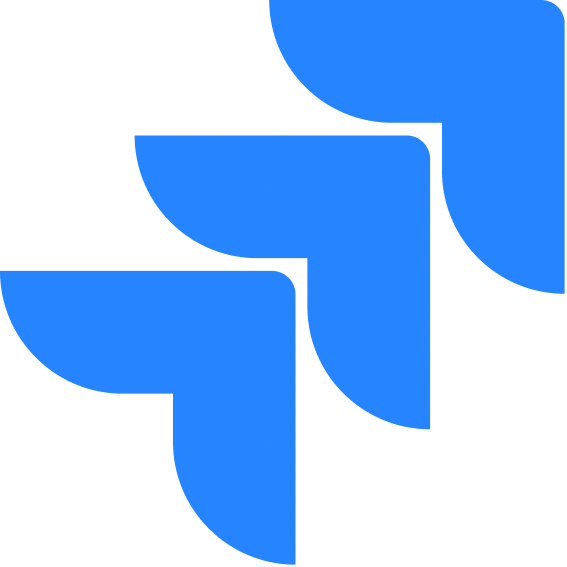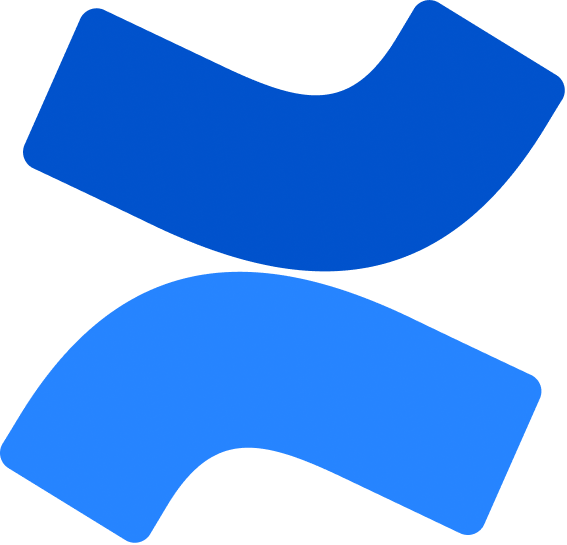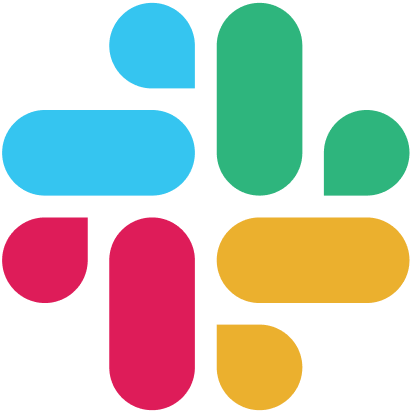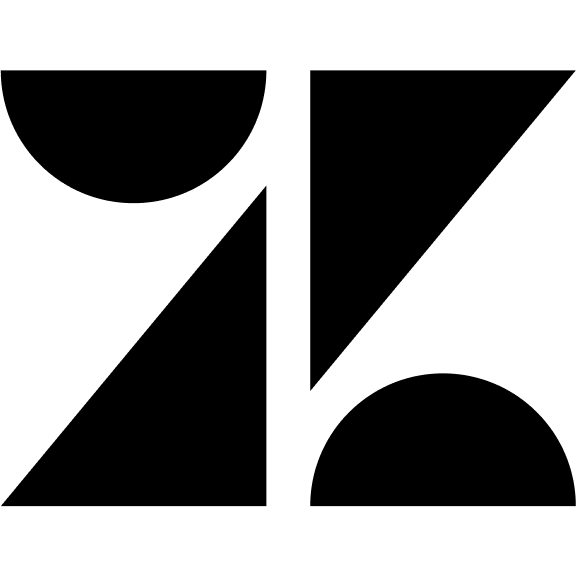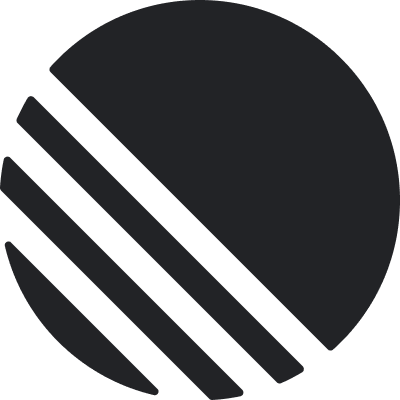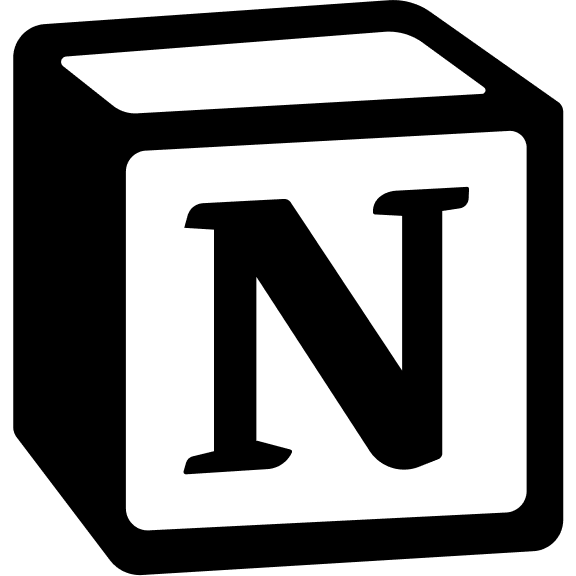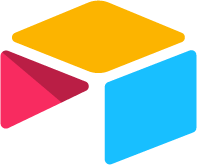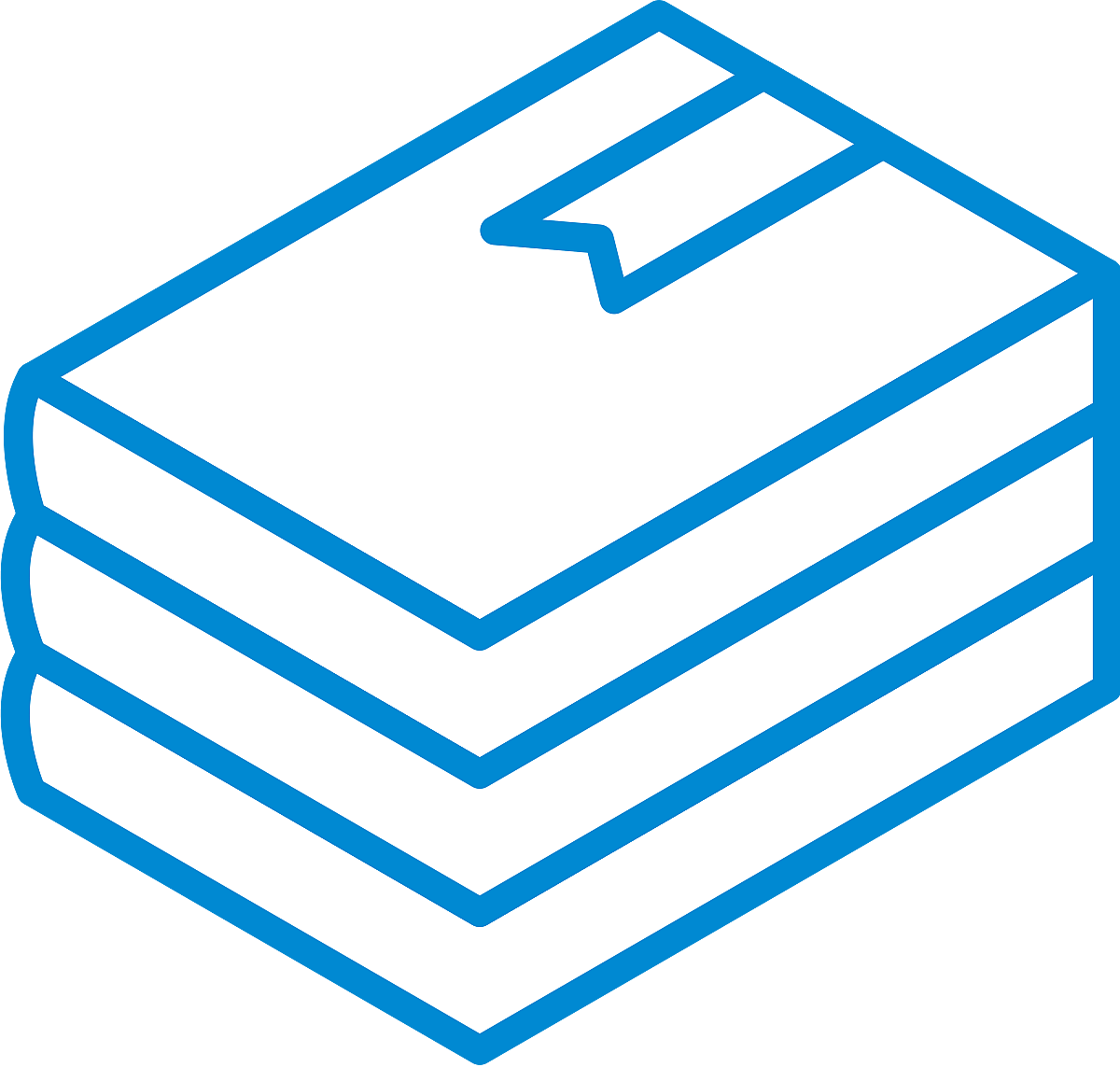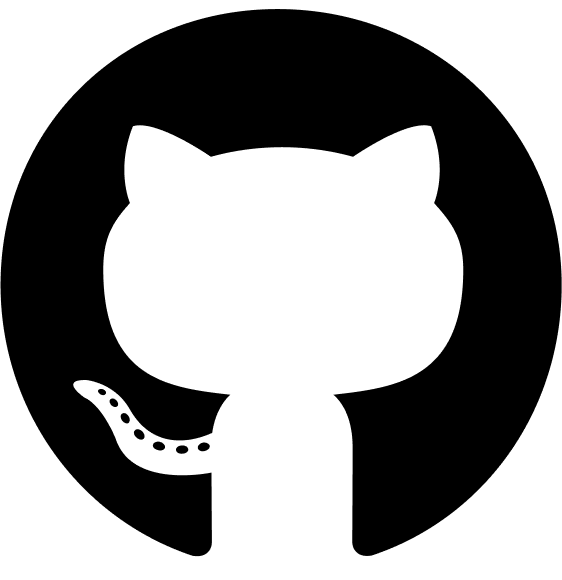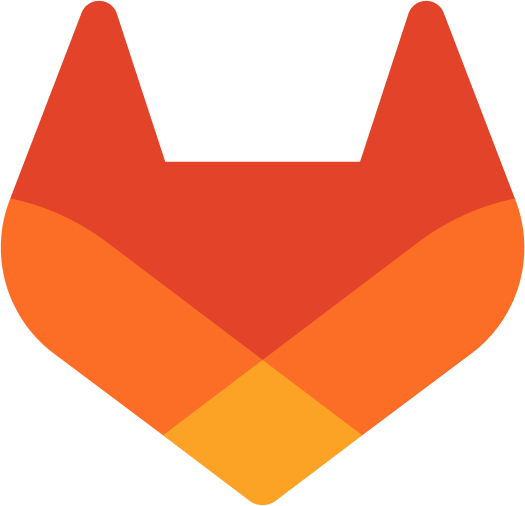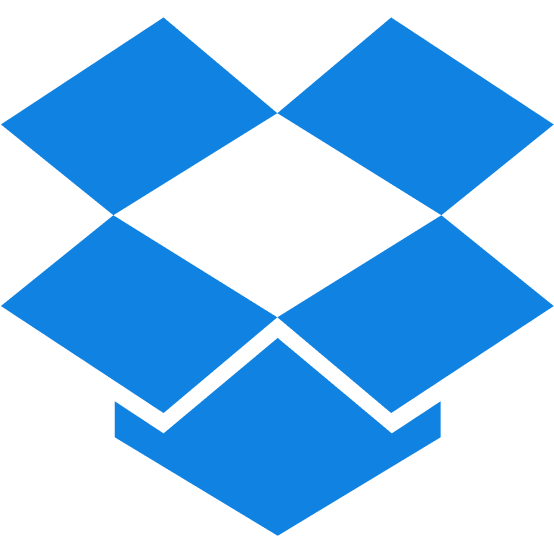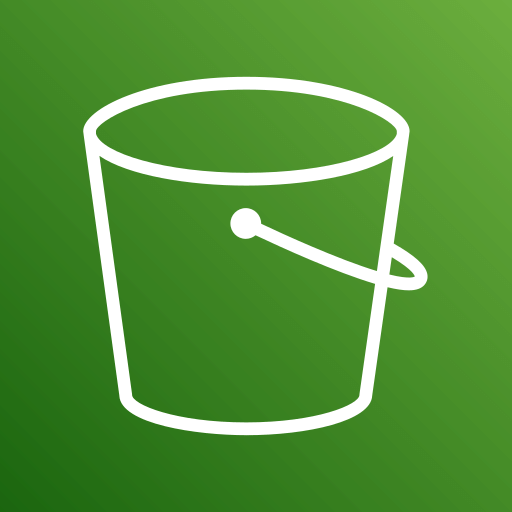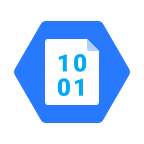SMTP Configuration
Your AI agent application requires SMTP configuration to enable email-based features like One-Time Password (OTP) authentication, password reset, and notifications.SMTP (Simple Mail Transfer Protocol) configuration is essential for all
email-based functionality in your application.
- One-Time Password (OTP) authentication
- Password reset requests
- Send invitations to the users to your organisation
Configuration Options
- During Onboarding
- From Settings
Configuring SMTP During Onboarding
At the time of setting up your app for the first time onboarding configuration dialog will open automatically1
Access the SMTP Configuration Step
After completing the LLM, Storage, and Connector setup steps in the onboarding process, you will reach the SMTP configuration screen.
2
Fill in Required Information
Enter the necessary SMTP details:
- SMTP Host (required) - The address of your email server (e.g., smtp.gmail.com)
- Port (required) - The port number for your SMTP server (Default: 587)
- From Email Address (required) - The email address that will appear as the sender
3
Add Authentication (if needed)
If your email server requires authentication:
- SMTP Username (optional) - Username for SMTP authentication
- SMTP Password (optional) - Password for SMTP authentication
4
Complete Setup
Click “Complete Setup” to save your configuration and proceed with the onboarding process.
You can skip this configuration during onboarding, but email-based features will not work until SMTP is properly configured.

Required vs Optional Fields
Required Fields
- SMTP Host - The address of your email server
- Port - The port number (common: 25, 465, 587)
- From Email Address - Sender email address
Optional Fields
- SMTP Username - For server authentication
- SMTP Password - For server authentication
Common SMTP Providers
The table below lists settings for popular email providers:| Provider | SMTP Host | Port | Security |
|---|---|---|---|
| Gmail | smtp.gmail.com | 587 | TLS |
| Outlook/Office 365 | smtp.office365.com | 587 | TLS |
| Amazon SES | email-smtp.region.amazonaws.com | 587 | TLS |
| SendGrid | smtp.sendgrid.net | 587 | TLS |
For Gmail and some other providers, you may need to create an “App Password”
instead of using your regular account password.
Best Practices
For optimal SMTP configuration:- Use a dedicated email address for system notifications (e.g., noreply@yourcompany.com)
- Check with your email provider for specific SMTP settings and requirements
- Test your configuration by sending a test email after setup
- Use secure connections when possible (Port 465 for SSL or 587 for TLS)
- Check spam filters if users report not receiving emails
Troubleshooting
If users are not receiving system emails, try these troubleshooting steps:
- Verify your SMTP settings are correct
- Ensure the “From Email Address” is properly configured
- Check if your email provider restricts automated sending
- Look for error messages in your application logs
- Test your SMTP server connection using external tools